إن مشاكل الفلاش ميموري كثيرة ومعقدة وقد يؤدي حلها احياناً خسارة كل الملفات عليها .
اصلاح الفلاشة :
تحذير:
- هناك أمور يجب أن تضعها فى اعتبارك قبل البدء فى قراءة هذه المقالة ، وهي أن هذه الطريقة ستؤدي إلى إنهاء ضمان الفلاشة فى حالة إذا كانت الفلاشة الخاصة بك لا تزال في فترة ضمان الشركة.
- خذ بعين الاعتبار ايضاً ان أي ملفات محفوظة على الفلاشة سيتم حذفها من الفلاشة تلقائيا بعد عمل السوفت وير للفلاشة.
- فى حالة إذا قمت بعمل سوفت وير ولازالت نفس المشكلة موجودة مع الفلاشة فالمشكلة تكون بالتأكيد من الهارد وير وليس السوفت وير.
ملحوظة هامة جداً :
قد يعجبك ايضا
تطبيق هذه الخطوات ستكون تحت مسئوليتك الكاملة ، فأي خطأ قد يحدث قد يؤدي بالطبع الى تلف الفلاشة نهائياً.
خطوات عمل سوفت وير للفلاشة :
الخطوة الاولى :
نقوم بتحميل برنامج ChipGenius المجاني يساعدنا هذا البرنامج في معرفة معلومات تفصيلية عن الفلاش ميموري :
- الـ ID الخاص بالفلاشة.
- السيريال نمبرالخاص بالفلاشة.
- الشركة المصنعة للفلاشة.
- اسم المعالج الخاص بالفلاشة.
- وغيرها من المعلومات التى سنحتاجها لتحميل البرنامج المناسب لعمل سوفت وير للفلاشة.
الخطوة الثانية
بعد تحميل البرنامج قم بتوصيل الفلاشة بالجهاز ثم شغل ChipGenius وستلاحظ أنه قام تلقائياً بقراءة الفلاشة المتصلة والتعرف عليها وسيقوم بعرض كافة المعلومات بالاسفل.
ماذا نحتاج من برنامج ChipGenius؟
نحتاج منه المعلومات التالية :
- الارقام المتواجدة أمام USB Device ID وهما Vendor ID وكذلك Product ID
- التحقق من رقم الشيب او شريحة المعالجة فى الفلاشة والمتواجد أمام Controller Pert-Number.
مقترح لك : كيفية تعطيل منافذ USB في الكمبيوتر.
لكن فى حالة فشل البرنامج فى معرفة رقم الشيب ولم تجد اي شيء امام Controller Pert-Number للأسف انه لا يوجد برنامج آخر سيستطيع معرفة رقم الشيب.
الحل هنا اذا هو قراءة الرقم المتواجد على شريحة التحكم الموصلة بالبوردة وذلك بتفكيك الجسم الخارجي للفلاشة كما في الصورة التالية.
الخطوة الثالثة
بعد أن قمت من التحقق والتأكد من المعلومات المطلوبة للفلاشة ، عليك بالبحث عن البرنامج المناسب والصحيح لعمل سوفت وير للفلاشة طبقاً لمواصفاتها.
ويتم ذلك بمساعدة موقع تحميل السوفت وير للفلاشة اضغط هنا للدخول الى الموقع
قم بإدخال ارقام VID و PID فى الاماكن الصحيحة بالاعلى ثم اضغط Search. سوف تظهر لك نتائج كثيرة ومتعددة.
ستحتاج الى البحث عن السوفت وير المناسب للفلاشة ومتطابق للمواصفات ولاحظ أن الـ VID و PID مكررين فى جميع النتائج تقريباً لذلك انظر إلى الـ Chip Model وحدد المتطابق لرقم الشيب أو ما وجدته أمام Controller Pert-Number فى البرنامج. كذلك الـ Size وهو حجم الفلاشة.
اذا قمت بإيجاد السوفت وير المناسب للفلاشةاضغط على رابط التحميل هتلاقيه في الموقع موجود بالاسم دا Скачать.
صورة من موقع تحميل السوفت وير للفلاشة
سينتقل بك إلى صفحة تحميل السوفت وير المناسب للفلاشة الخاصة بك وفقاً لمواصفاتها، اضغط على Download لتبدأ بتحميل البرنامج وغالباً حجم السوفت وير في الغالب لا يتعدي 10 ميجابايت.
احياناً قد تواجه مشكلة فى تحميل الملف من صفحة التحميل هذه ، أو قد لا تجد رابط تحميل من الأساس على هذا الموقع ، لكن بدلاً من ذلك تجد اسم برنامج السوفت وير فقط.
الحل اذا هو نسخ اسم ملف البرنامج من صفحة التحميل أو من الموقع وقم بالبحث عنه في جوجل ستظهر لك نتائج كثيرة قم بالدخول إلى اياً منها وستعثر على رابط تحميل البرنامج بنفس الاسم والاصدار.
هناك طريقة أخرى ايضاً للعثور على برنامج عمل سوفت وير للفلاشة ويمكنك القيام بها فى حالة مواجهة صعوبة فى القيام بالخطوة الأولى والأسهل. وهي عن طريق تحميل برنامج الفيرموير من الشركة المصنعة للشيب أو شريحة المعالجة والتحكم فى الفلاشة. ولان الشركة المصنعة للشيب تختلف من فلاشة لاخري سنحتاج إلى استخدام برنامج ChipGenius لمعرفة اسم الشركة المصنعة للشريحة المتواجدة فى الفلاشة الخاصة بك. فبعد تشغيل البرنامج انظر لما هو امام Controller Vendor حيث تجد اسم الشركة قد يكون Alcor أو Phison أو غيره.
ولتحميل البرنامج التابع للشركة المصنعة لعمل سوفت وير، يمكنك استخدام جوجل حيث تبحث بأسم الشركة وستجد روابط ترشدك لرابط التحميل سواء من الموقع الرسمي او غيره.
في الاسفل ستجد صورة واجهة برنامج السوفت وير للفلاشة، تأكد من ان البرنامج يقرأ الفلاشة وتظهر على ضمن إحدى الخانات ثم اضغط على زر Start من الجانب الأيمن وستبدأ العملية مباشرةً. حيث يقوم البرنامج بالتحقق من الفلاشة والتأكد من عدم وجود باد سيكتور..وغيرها من عمليات الفحص ، اثناء عملية التفليش ستقوم الفلاشة بالاختفاء من على جهاز الكمبيوتر الخاص بك فلا تقم بنزع الفلاشة فهي تقوم بالتفليش الآن.
ويستغرق التفليش اكثر من ساعة على حسب حجم نوع الفلاشة ، يجب أن تتحلى بالصبر وأن لا تحاول إزالة الفلاشة من الجهاز حتى إنتهاء عملية التفليش ، بعد ذلك يمكنك الضغط على زر Eject وإزالة الفلاشة من الحاسوب وإعادة توصيلها مرة أخرى.
بمجرد توصيل الفلاشة بالجهاز، ستظهر لك بشكل طبيعي وبنفس الحجم فيمكنك الان استعمالها بدون مواجهة اي مشاكل. وبذلك قد تم عمل سوفت وير للفلاشة بنجاح.





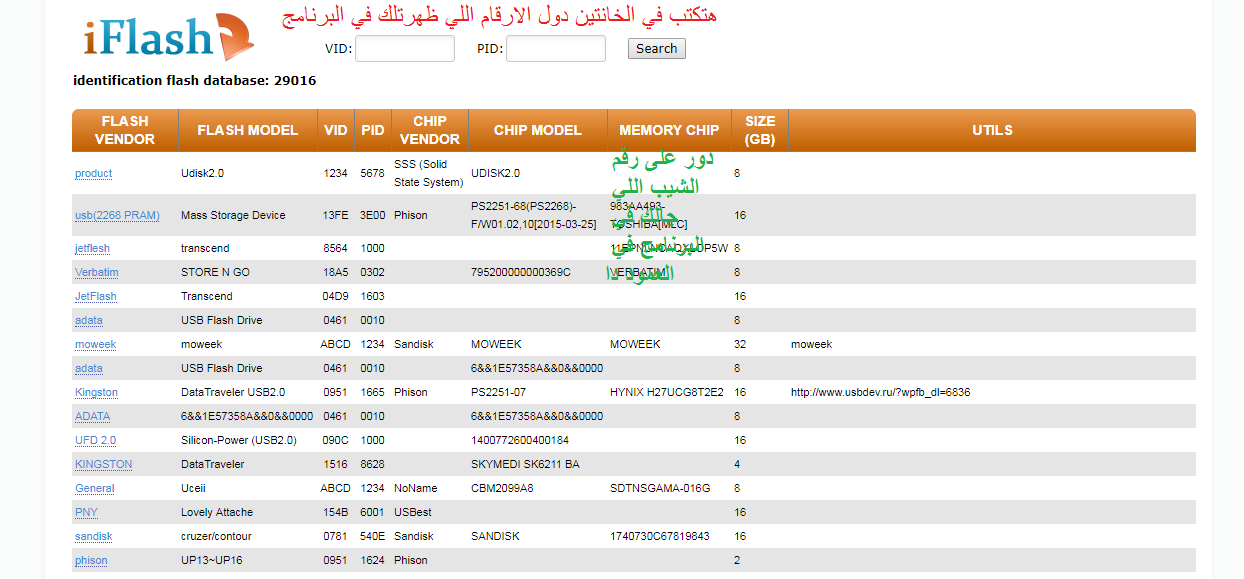
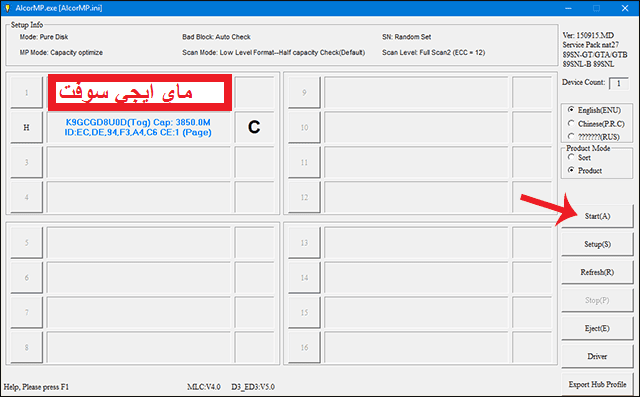


يمكنك التواصل معنا عبر تبويب اتصل بنا في الاعلى